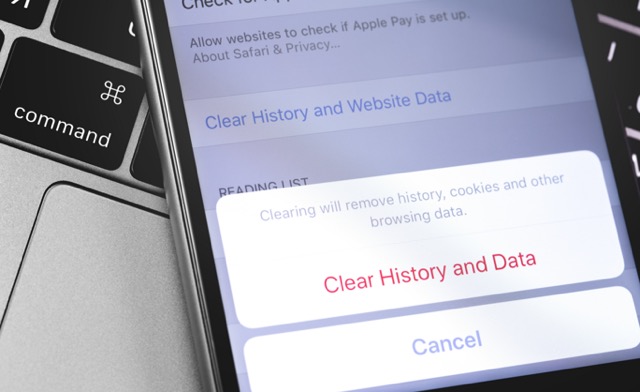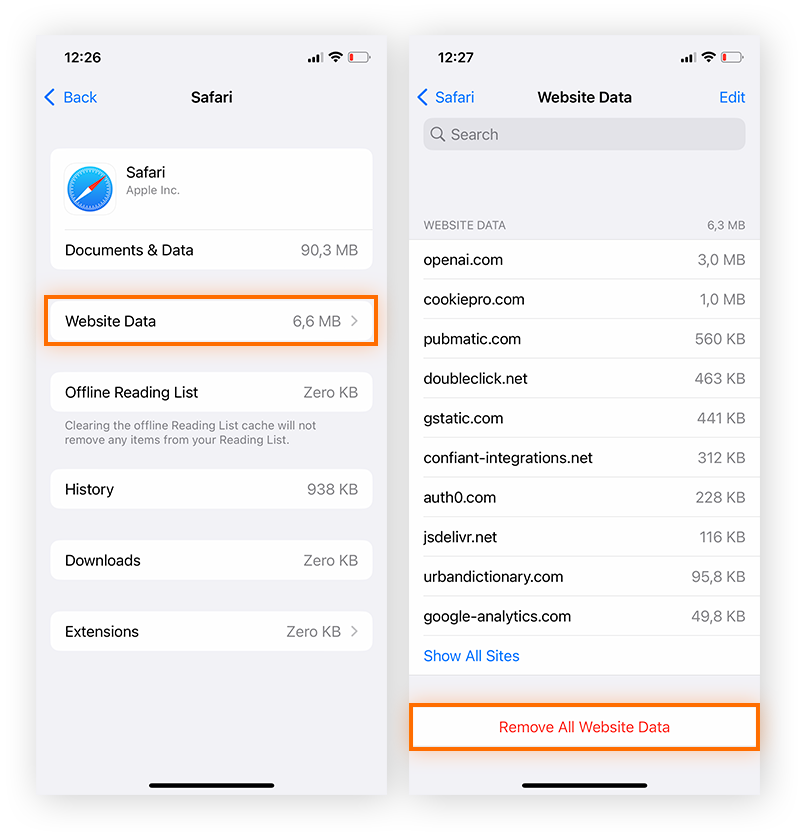Table of Contents
What is Cache and Why Clear It?
Cache refers to temporary data stored by your iPhone’s apps and web browsers. This data helps these programs load faster by keeping frequently accessed information handy. While cache is generally useful for speeding up your device, it can accumulate over time and cause a few issues.
Understanding Cache
- Definition: Cache is a collection of temporary files saved by apps and browsers.
- Purpose: It helps speed up the loading of websites and applications by saving data locally.
Why You Should Clear Cache on iPhone
- Free Up Storage: Cached files can take up significant storage space. By clearing cache, you can recover valuable space on your device.
- Improve Performance: Over time, cache can become bloated and cause apps and browsers to slow down. Regularly clearing cache can help your iPhone run smoother and faster.
- Resolve Issues: If an app or website isn’t functioning correctly, clearing cache can often resolve glitches and errors. Outdated or corrupted cache files might be the cause of such problems.
How to Clear Cache on Safari
Clearing cache on Safari can help resolve issues such as slow loading times or outdated content. If you’re experiencing problems with Safari on your iPhone, clearing the cache is a simple and effective solution. Here’s a step-by-step guide on how to clear cache on iPhone for Safari.
Steps to Clear Cache on Safari
- Open Settings
- Tap the Settings icon on your iPhone’s home screen.
- Go to Safari Settings
- Scroll down and tap Safari from the list of apps.
- Clear History and Website Data
- In the Safari settings, tap Clear History and Website Data.
- Confirm by tapping Clear History and Data. This action will remove your browsing history, cookies, and cached files.
Additional Tips
- Check for Updates: Ensure Safari and your iPhone’s iOS are up to date to avoid compatibility issues.
- Close and Reopen Safari: After clearing the cache, close Safari completely and reopen it to see the changes.
Why Clearing Safari Cache is Important
- Frees Up Storage: Removing cache helps free up storage space on your iPhone.
- Improves Browsing Speed: Clear out old data to help Safari load websites more quickly.
- Fixes Issues: Helps resolve problems like pages not updating or errors in loading content.
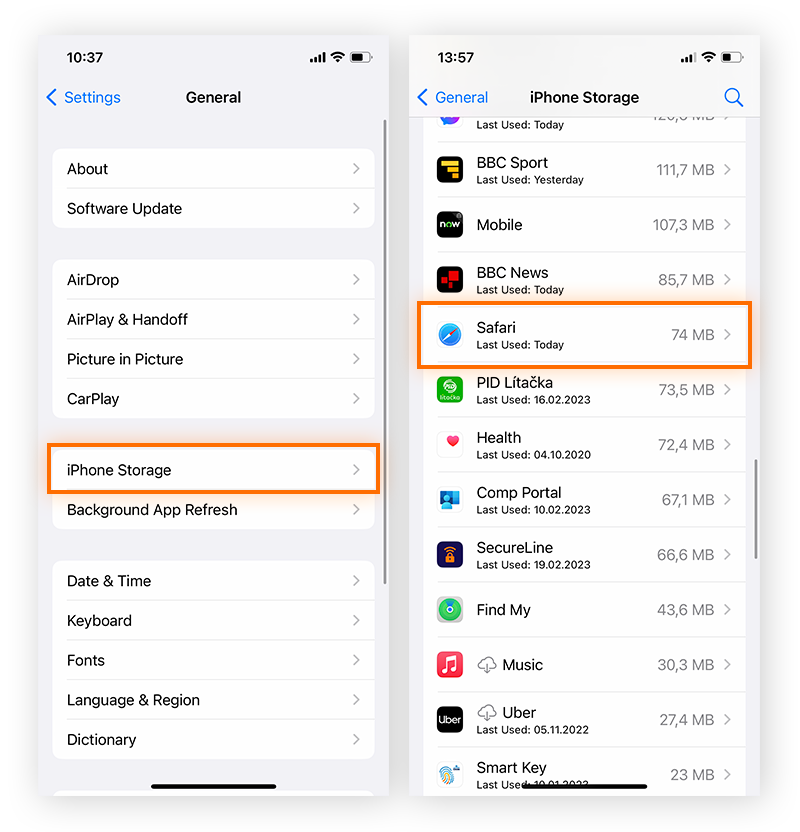
How to Clear Cache on Apps
Clearing the cache on individual apps can help improve their performance and resolve issues such as slow operation or crashes. If you’re looking for guidance on how to clear cache on iPhone specifically for apps, follow these steps.
Steps to Clear Cache on Apps
- Open Settings
- Tap the Settings icon on your iPhone’s home screen.
- Navigate to iPhone Storage
- Scroll down and tap General.
- Select iPhone Storage from the list.
- Choose the App
- Review the list of apps and tap on the one for which you want to clear cache.
- Manage Cache
- Tap Offload App to clear the app’s cache while keeping its data. This option frees up storage without deleting your app settings.
- Alternatively, tap Delete App to remove both the app and its cache. You can then reinstall the app from the App Store to start fresh.
Tips for Managing App Cache
- Reinstall Apps: If offloading doesn’t resolve issues, try deleting and reinstalling the app.
- Check Storage Usage: Regularly monitor your iPhone’s storage to keep track of how much space apps are using.
Why Clearing App Cache is Beneficial
- Boosts Performance: Clearing cache can fix slow or unresponsive apps.
- Recovers Storage: Removes unnecessary files to free up space on your iPhone.
- Resolves Errors: Helps address issues like app crashes or glitches caused by outdated cache.
Benefits of Clearing Cache Regularly
Regularly clearing cache on your iPhone can offer several key benefits, improving your device’s overall performance and user experience. Here’s why you should consider making it a routine maintenance task.
- Enhances Device Performance
- Faster Operation: Cached data can accumulate and slow down your iPhone. Clearing cache helps in speeding up app launches and web browsing.
- Reduces Lag: Removing outdated cache can minimize lag and ensure smoother performance across apps.
- Frees Up Storage Space
- Recover Space: Cached files can take up significant storage. By clearing them, you free up space for other important files and apps.
- Manage Storage: Regular maintenance helps keep your storage usage under control, preventing the need for frequent deletions.
- Fixes Glitches and Errors
- Resolve Issues: Clearing cache can fix problems like apps crashing or websites not loading correctly due to corrupted data.
- Refresh Data: It helps refresh and update content, ensuring you see the latest information and features.
- Improves Privacy and Security
- Protect Privacy: Clearing cache removes stored data that could potentially be accessed by others, enhancing your privacy.
- Reduce Tracking: Helps prevent tracking cookies and data from websites, contributing to better online security.
Troubleshooting Common Issues
Even after clearing cache on your iPhone, you might encounter some issues. Here’s how to troubleshoot common problems that can arise and how to address them effectively.
- Apps Not Responding
- Restart the App: Close the app completely and reopen it. This can often resolve temporary glitches.
- Reinstall the App: If restarting doesn’t help, try deleting and reinstalling the app. This will remove the app’s data and cache, then reinstall it fresh.
- Safari Not Clearing Cache
- Check iOS Updates: Ensure your iPhone’s iOS is up to date. Sometimes, an outdated iOS can cause issues with clearing cache.
- Restart Safari: Close Safari completely by swiping up from the bottom of the screen and then reopen it.
- Reset Safari Settings: Go to Settings > Safari and tap Clear History and Website Data again.
- Storage Still Full
- Check Other Storage Areas: Cached files are only one part of storage. Review other categories like Photos, Messages, and large apps under Settings > General > iPhone Storage.
- Manage Large Files: Delete or offload large files and apps that are not frequently used.
- System Not Improving
- Perform a Restart: Sometimes, a simple restart of your iPhone can help in applying changes and improving performance.
- Reset All Settings: If performance issues persist, consider resetting all settings. Go to Settings > General > Reset > Reset All Settings. This won’t delete your data but will reset system settings.
is a skilled Web Developer and Designer. He builds and designs websites that focus on best UI/UX practices. Justin is also a Verizon Product Expert at Victra, helping customers with Verizon products and services. His mix of design, coding, product, and general knowledge makes him a valuable and knowledgeable team member.