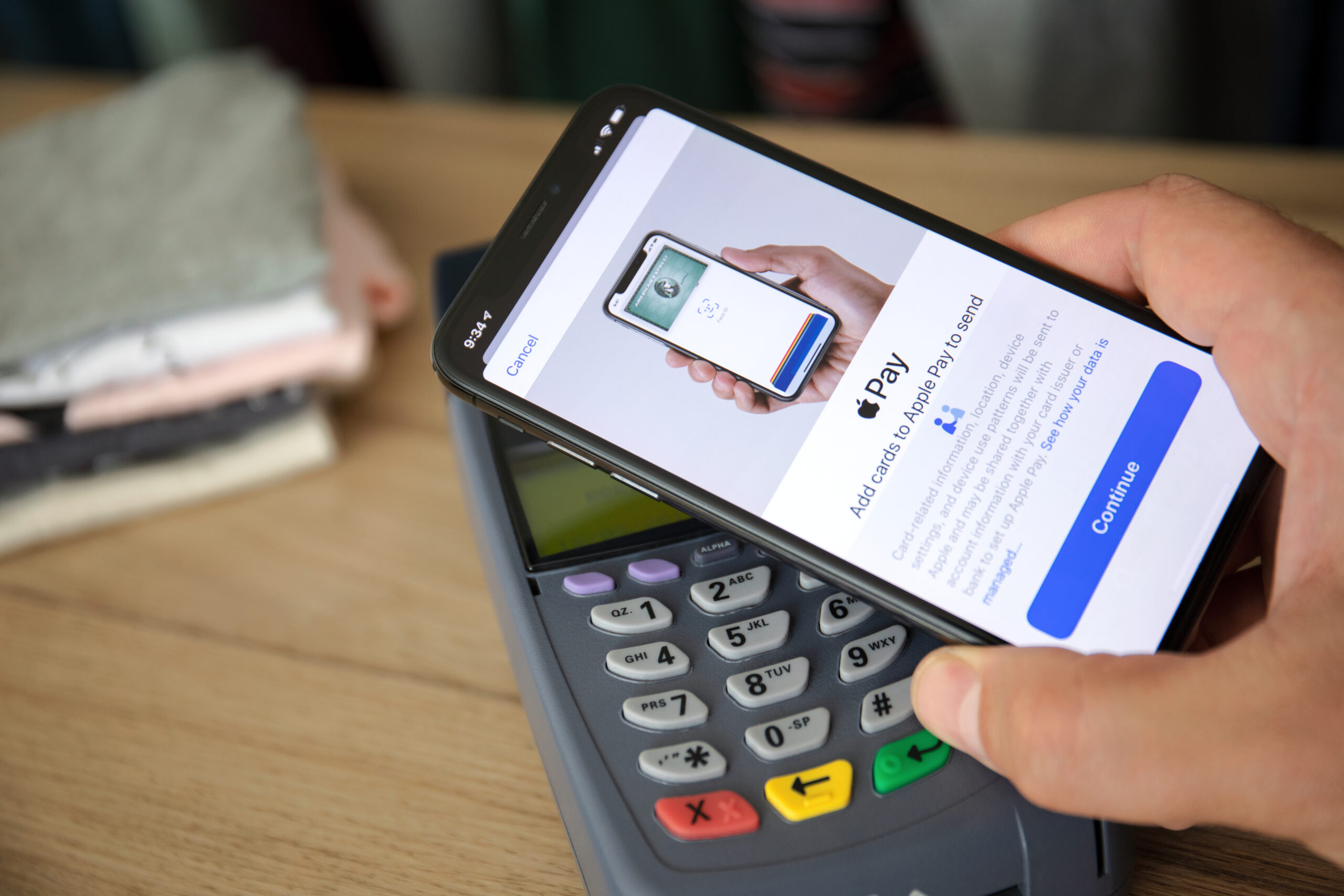Table of Contents
What is Apple Pay?
Apple Pay is a mobile payment and digital wallet service developed by Apple Inc. It allows users to make secure purchases in stores, within apps, and online. By linking your credit or debit card to your Apple devices, you can quickly and easily complete transactions with just a touch or tap.
Key Features of Apple Pay
- Convenience: Make payments without the need for cash or physical cards.
- Security: Apple Pay employs advanced security measures, such as tokenization and biometric authentication, to protect your payment information.
- Wide Acceptance: Many retailers and online platforms support Apple Pay, making it a versatile option for users.
How Does Apple Pay Work?
- Contactless Payment: In stores equipped with NFC (Near Field Communication) technology, you can make purchases by holding your device near the payment terminal.
- In-App and Online Purchases: When shopping online or in apps, select Apple Pay at checkout to complete your transaction securely.
- Stored Information: Your payment information is stored securely on your device, and transactions are authorized using Face ID, Touch ID, or your device’s passcode.
Getting Started with Apple Pay
To begin using Apple Pay, it’s essential to set it up on your device. Follow these simple steps:
- Open the Wallet App: Tap the Wallet app on your iPhone or Apple Watch.
- Add Your Card: Click on the “+” sign and follow the prompts to enter your card details.
- Verify Your Card: Your bank may require additional verification to complete the setup.
Importance of Apple Pay
Apple Pay has transformed the way we make payments, providing users with a seamless and secure method to manage transactions. Understanding its importance can enhance your shopping experience and provide peace of mind.
Key Benefits of Apple Pay
- Convenience
- Quick Payments: With just a tap or a glance, you can complete transactions, making shopping faster.
- Multiple Devices: Apple Pay works across various devices, including iPhone, Apple Watch, iPad, and Mac, allowing you to pay wherever you are.
- Enhanced Security
- Biometric Authentication: Face ID and Touch ID ensure that only you can authorize payments.
- Tokenization: Apple Pay uses a unique token instead of your card number, protecting your sensitive information.
- Widely Accepted
- Retailers and Apps: Many major retailers, restaurants, and apps accept Apple Pay, making it a versatile choice for users.
- Online Transactions: Use Apple Pay for secure payments on websites that support it.
- Transaction Tracking
- Wallet App: Apple Pay allows you to keep track of your purchases directly within the Wallet app, helping you manage your spending effectively.
- Setting Up is Easy
- Knowing how to set up Apple Pay is the first step to enjoying its benefits. Simply add your credit or debit card to the Wallet app, and you’re ready to go.
How to Maximize Your Apple Pay Experience
- Stay Updated: Regularly update your devices to ensure you have the latest security features.
- Link Multiple Cards: Add several payment methods in the Wallet app for flexibility.
- Check Compatibility: Ensure your favorite retailers accept Apple Pay to fully leverage its convenience.
How to Set Up Apple Pay on iPhone
Setting up Apple Pay on your iPhone is a simple and quick process that opens the door to secure and convenient payments. Follow these easy steps to get started.
Step-by-Step Instructions
- Open the Wallet App
- Locate the Wallet app on your iPhone. It comes pre-installed on all iPhones.
- Add a Card
- Tap the “+” icon in the upper right corner to begin adding your payment card.
- Choose “Credit or Debit Card” when prompted.
- Enter Card Details
- You can either scan your card using your camera or enter the details manually.
- Make sure to provide the card number, expiration date, and security code.
- Verify Your Card
- Your bank may require verification for security purposes. This may involve:
- Receiving a verification code via text or email.
- Calling your bank to confirm the addition of your card.
- Your bank may require verification for security purposes. This may involve:
- Set Default Card
- After verification, you can select your default card for payments.
- To change this later, go to Settings > Wallet & Apple Pay.
- Complete Setup
- Once your card is verified and added, you’re ready to use Apple Pay!
Additional Tips
- Use Touch ID or Face ID: Make sure to enable biometric authentication for an extra layer of security during transactions.
- Stay Updated: Regularly update your iPhone to ensure you have the latest features and security improvements.
Setting Up Apple Pay on Apple Watch
Setting up Apple Pay on your Apple Watch is a straightforward process that allows you to make secure payments directly from your wrist. Follow these steps to start using Apple Pay on your watch.
Step-by-Step Instructions
- Open the Watch App on Your iPhone
- Locate and open the Watch app on your paired iPhone.
- Go to Wallet & Apple Pay
- In the Watch app, scroll down and tap on “Wallet & Apple Pay.”
- Add a Card
- Tap “Add Card” to begin adding your payment information.
- You can either select a card already in your Wallet app or tap “Add a New Card.”
- Enter Card Details
- Follow the prompts to scan your card or enter the details manually, including the card number, expiration date, and security code.
- Verify Your Card
- Your bank may require you to verify your card. This can involve:
- Receiving a verification code via text or email.
- Confirming your information with your bank.
- Your bank may require you to verify your card. This can involve:
- Complete Setup
- After your card is verified, it will be added to your Apple Watch, ready for use.
Tips for Using Apple Pay on Your Watch
- Set Your Default Card: To choose your default card for payments, go to Wallet & Apple Pay in the Watch app.
- Double-Click the Side Button: To pay, double-click the side button on your Apple Watch to quickly access Apple Pay.
- Keep Your Watch Updated: Ensure your Apple Watch is running the latest watchOS for the best performance and security.
Using Apple Pay with iPad and Mac
Apple Pay isn’t just limited to your iPhone and Apple Watch; you can also use it on your iPad and Mac for secure and convenient payments. Here’s how to get started.
Using Apple Pay on iPad
- Open Settings
- On your iPad, go to Settings and select Wallet & Apple Pay.
- Add a Card
- Tap “Add Card” to enter your payment information.
- You can either scan your card or enter the details manually.
- Verify Your Card
- Your bank may ask for verification through a text message or email. Follow the prompts to complete the process.
- Make a Purchase
- When shopping online or in apps, select Apple Pay at checkout.
- Confirm your payment using Face ID, Touch ID, or your device’s passcode.
Using Apple Pay on Mac
- For Macs with Touch ID
- Go to System Preferences > Wallet & Apple Pay.
- Click “Add Card” to add your payment details and verify your card.
- For Macs without Touch ID
- Ensure your iPhone or Apple Watch is nearby and unlocked.
- Go to System Preferences > Wallet & Apple Pay and add your card.
- When making a purchase, select Apple Pay at checkout. Confirm the payment on your iPhone or Apple Watch.
Benefits of Using Apple Pay on iPad and Mac
- Convenience: Make secure purchases without entering your card information each time.
- Seamless Integration: Apple Pay works across all your Apple devices, providing a cohesive payment experience.
- Transaction Tracking: Keep an eye on your spending through the Wallet app.
Managing Your Apple Pay Settings
Managing your Apple Pay settings is essential for ensuring a smooth and secure payment experience. Here’s how you can effectively customize your settings.
Accessing Apple Pay Settings
- On iPhone
- Open the Settings app.
- Scroll down and tap on Wallet & Apple Pay.
- On Apple Watch
- Open the Watch app on your iPhone.
- Select Wallet & Apple Pay.
- On iPad and Mac
- Go to Settings (iPad) or System Preferences (Mac) and find Wallet & Apple Pay.
Key Settings to Manage
- Add or Remove Cards
- To Add a Card: Tap “Add Card” and follow the prompts.
- To Remove a Card: Select the card and tap “Remove Card.”
- Set Default Card
- Choose which card you want to use as your default for payments. This setting is found under Default Card in the Wallet & Apple Pay menu.
- Transaction History
- View recent transactions directly within the Wallet app to keep track of your spending.
- Apple Pay Cash
- If you have Apple Pay Cash set up, manage your balance and transfer options in the Wallet app.
- Change Payment Options
- Adjust whether you want to pay with your linked card or Apple Cash for specific transactions.
Security Features
- Enable Biometric Authentication
- Use Face ID or Touch ID for an added layer of security when making payments.
- Disable Apple Pay Temporarily
- If you lose your device, you can disable Apple Pay remotely using Find My iPhone.
Importance of Managing Settings
Knowing how to set up Apple Pay and manage your settings ensures that your payment methods are current and secure. Regularly checking your settings helps prevent unauthorized access and enhances your overall experience.
Troubleshooting Common Issues with Apple Pay
While Apple Pay is designed to provide a seamless payment experience, you may encounter some issues. Here are common problems and their solutions to help you get back on track.
- Card Not Added
- Issue: Your card doesn’t appear in Apple Pay.
- Solution:
- Ensure your card is compatible with Apple Pay. Check with your bank or credit card provider.
- Verify that you have entered all card details correctly. If needed, remove and re-add the card.
- Payment Declined
- Issue: Your payment is declined at checkout.
- Solution:
- Ensure you have sufficient funds in your account or that your credit limit hasn’t been exceeded.
- Check if the store accepts Apple Pay; not all merchants do.
- Ensure your device is connected to the internet.
- Unable to Make Payments
- Issue: You can’t make payments with Apple Pay.
- Solution:
- Make sure your device is updated to the latest version of iOS, watchOS, or macOS.
- Restart your device to refresh the Apple Pay settings.
- Check if Face ID or Touch ID is set up properly, as these are required for payments.
- Face ID or Touch ID Not Working
- Issue: Biometric authentication isn’t functioning.
- Solution:
- Ensure that Face ID or Touch ID is enabled in your device settings.
- If the sensor is dirty or obstructed, clean it gently.
- Re-register your fingerprints or face in the settings.
- Card Not Working After Device Change
- Issue: Your card doesn’t work after switching devices.
- Solution:
- You may need to re-add your card on the new device. Refer to how to set up Apple Pay for guidance.
- Ensure your previous device is removed from your Apple ID if you no longer use it.
Additional Tips
- Contact Your Bank: If you continue experiencing issues, reach out to your bank for assistance.
- Apple Support: For more complex problems, visit Apple’s official support page for help.
is a skilled Web Developer and Designer. He builds and designs websites that focus on best UI/UX practices. Justin is also a Verizon Product Expert at Victra, helping customers with Verizon products and services. His mix of design, coding, product, and general knowledge makes him a valuable and knowledgeable team member.