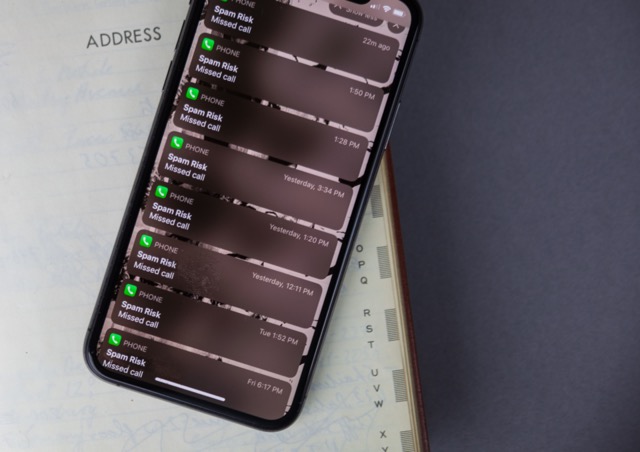Table of Contents
What is Blocking a Number on iPhone?
Blocking a number on an iPhone allows users to stop receiving calls, text messages, and FaceTime requests from specific contacts or unknown numbers. This feature is essential for managing communication, ensuring privacy, and avoiding unwanted interruptions.
When you block a number, your iPhone automatically prevents that contact from reaching you across multiple apps, including:
- Phone: Calls from the blocked number go directly to voicemail.
- Messages: Text messages won’t be delivered to your inbox.
- FaceTime: FaceTime calls from the blocked number won’t ring on your device.
Blocking is a flexible feature, allowing you to easily add or remove numbers from your block list at any time.
Why Blocking a Number is Important
Blocking a number on an iPhone is more than just a convenience—it’s a crucial feature for protecting your privacy and ensuring a hassle-free communication experience. Here’s why this feature matters:
- Reduce Spam and Unwanted Calls
Unsolicited calls from telemarketers or robocallers can be disruptive. By learning how to block a number on iPhone, you can:
- Minimize interruptions: Block numbers that frequently call or text you with unwanted promotions.
- Prevent future annoyances: Once blocked, these numbers won’t bother you again.
- Enhance Personal Privacy
Your phone is a private space, and blocking numbers helps keep it that way. Here’s how:
- Shield from harassment: If someone is persistently trying to contact you, blocking their number provides immediate relief.
- Control over communication: Ensure that only people you choose can reach you via calls or messages.
- Manage Communication Effectively
Sometimes you need to limit contact with certain individuals or groups. Blocking a number allows you to:
- Filter communications: Decide who can reach you based on your preferences or current needs.
- Maintain focus: Avoid distractions from unknown or unwanted callers, improving productivity and personal time.
- Avoid Scams and Fraud
Scammers often use phone calls to attempt fraud. By blocking suspicious numbers, you:
- Protect personal information: Prevent potential scams from reaching you.
- Reduce risk: Limit exposure to fraudulent schemes and phishing attempts.
How to Block a Number on iPhone
Blocking a number on an iPhone is a simple process that helps you manage unwanted calls, messages, and FaceTime requests. Here’s a step-by-step guide on how to block a number on iPhone using different apps.
Block a Number via the Phone App
- Open the Phone App: Tap the Phone icon on your home screen.
- Go to Recents or Contacts: Find the number you want to block. You can do this by selecting “Recents” if the number recently called you, or “Contacts” if it’s saved in your address book.
- Select the Number: Tap the info icon (an “i” in a circle) next to the number.
- Block the Number: Scroll down and tap “Block this Caller.” Confirm your choice by tapping “Block Contact.”
Block a Number via the Messages App
- Open the Messages App: Launch the Messages app from your home screen.
- Find the Conversation: Open the message thread from the number you want to block.
- Tap the Contact: Tap the contact’s name or number at the top of the message thread.
- Block the Number: Select the info icon, scroll down, and tap “Block this Caller.” Confirm your decision by tapping “Block Contact.”
Block a Number via the FaceTime App
- Open the FaceTime App: Tap on the FaceTime app from your home screen.
- Locate the Contact: Find the contact you wish to block.
- Select the Contact: Tap the info icon next to the contact’s name.
- Block the Number: Scroll down and tap “Block this Caller,” then confirm by tapping “Block Contact.”
What Happens After Blocking a Number?
Once you block a number on your iPhone:
- Calls: The caller will be sent directly to voicemail.
- Messages: Text messages from the blocked number will not appear on your device.
- FaceTime: FaceTime calls will not ring on your phone.
What Happens When You Block a Number?
Understanding what happens when you block a number on an iPhone helps you manage your communications effectively. Here’s a clear overview of the effects and processes involved when you learn how to block a number on iPhone.
Effects on Calls
- Direct to Voicemail: Calls from the blocked number will not ring on your phone. Instead, they go straight to voicemail.
- No Notification: You will not receive a notification or alert for these calls.
Effects on Text Messages
- No Delivery: Text messages from the blocked number will not be delivered to your iPhone.
- No Notification: You won’t receive a notification or see the blocked messages in your inbox.
Effects on FaceTime
- Calls Won’t Ring: FaceTime calls from the blocked number will not ring your phone.
- No Notification: You will not receive notifications for FaceTime calls from blocked numbers.
Additional Notes
- Voicemail Access: Blocked numbers can still leave voicemails, but these messages will be placed in a separate “Blocked Messages” section, and you will not be notified of their arrival.
- No Blocking Notification: The person whose number you block will not be informed that they have been blocked.
How to Unblock a Number on iPhone
If you’ve previously blocked a number on your iPhone and need to unblock it, the process is simple and can be done through various apps. Here’s a clear guide on how to unblock a number on iPhone.
Unblocking a Number via the Phone App
- Open Settings:
- Tap the Settings icon on your home screen.
- Select Phone:
- Scroll down and tap “Phone.”
- Access Blocked Contacts:
- Tap “Blocked Contacts” to view the list of numbers you’ve blocked.
- Unblock the Number:
- Swipe left on the number you wish to unblock.
- Tap “Unblock” to remove it from your blocked list.
Unblocking a Number via the Messages App
- Open Settings:
- Tap the Settings icon on your home screen.
- Select Messages:
- Scroll down and tap “Messages.”
- Access Blocked Contacts:
- Tap “Blocked Contacts.”
- Unblock the Number:
- Find the number you want to unblock.
- Swipe left and tap “Unblock.”
Unblocking a Number via the FaceTime App
- Open Settings:
- Tap the Settings icon on your home screen.
- Select FaceTime:
- Scroll down and tap “FaceTime.”
- Access Blocked Contacts:
- Tap “Blocked Contacts.”
- Unblock the Number:
- Locate the number you want to unblock.
- Swipe left and tap “Unblock.”
What to Expect After Unblocking
- Calls: The previously blocked number will now be able to call you, and calls will ring through to your phone.
- Messages: Texts from the previously blocked number will be delivered to your inbox.
- FaceTime: FaceTime calls from the previously blocked number will ring on your device.
Unblocking a number allows restored communication with the contact, ensuring you can receive calls and messages as usual.
is a skilled Web Developer and Designer. He builds and designs websites that focus on best UI/UX practices. Justin is also a Verizon Product Expert at Victra, helping customers with Verizon products and services. His mix of design, coding, product, and general knowledge makes him a valuable and knowledgeable team member.