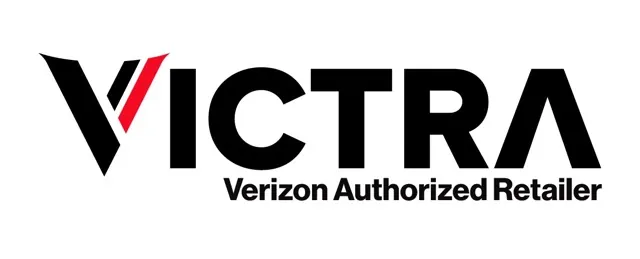How to Reset Your Verizon Router: Step by Step Guide
Table of Contents
Why Reset Your Verizon Router?
Resetting your Verizon router can address various operational issues. Whether you’re dealing with connectivity problems, slow internet speeds, or configuration errors, learning how to reset a Verizon router can help restore its performance.
Address Connectivity Issues
Resetting your Verizon router can resolve connectivity problems such as:
- Frequent disconnections
- Weak Wi-Fi signals
- Devices failing to connect
A reset clears temporary glitches, helping to re-establish a stable connection.
Resolve Slow Internet Speeds
If your internet speed is slow, resetting the router can help. This process:
- Refreshes the network connection
- Removes bottlenecks
- Reduces congestion
This can improve your streaming, downloading, and gaming experiences.
Restore Default Settings
Over time, custom settings can lead to issues. Resetting your router:
- Reverts to factory settings
- Eliminates potential conflicts
- Provides a clean slate for configurations
Fix Configuration Problems
Configuration problems like incorrect IP addresses, DNS settings, or port forwarding issues can be fixed by resetting. This ensures:
- Correct settings
- Smooth network operation
- Elimination of errors
Preventive Maintenance
Periodic resets serve as preventive maintenance. Benefits include:
- Clearing temporary files and cache data
- Optimizing performance
- Extending the router’s lifespan
By understanding how to reset a Verizon router and its importance, you can maintain a reliable and efficient network.
How to Reset Your Verizon Router
There are two primary methods for resetting your router: a soft reset and a hard reset. A soft reset involves simply turning the router off and then back on while a hard reset restores the router to its original default settings. Whether you need a simple restart or a complete factory reset, following these steps will guide you through the process, ensuring your router functions optimally and your network remains secure.
The instructions below should be almost identical, whether it is your Verizon Fios router or your Verizon 5G router. First, you will determine if you need a soft or hard reset. Once you decide what is best, please use the steps below.
Soft Reset
- Unplug the Router:
- Locate the power cord at the back of your router.
- Unplug the power cord from the router.
- Wait:
- Wait for about 30 seconds.
- Plug it Back In:
- Plug the power cord back into the router.
- Wait for the Router to Restart:
- The router will take a few minutes to reboot and reconnect to the internet.
Hard Reset (Factory Reset)
Note: A hard reset will erase all your custom settings, including your Wi-Fi network name (SSID) and password, and return the router to its factory default settings.
- Locate the Reset Button:
- Find the reset button on your Verizon Fios router. It’s usually a small, recessed button located on the back or bottom of the router.
- Press the Reset Button:
- Using a paperclip or a similar object, press and hold the reset button for about 15 seconds.
- Release the Button:
- After holding it for 15 seconds, release the reset button.
- Wait for the Router to Reset:
- The router will reboot and take a few minutes to reset to factory settings.
After Resetting
- Reconfigure the Router:
- Connect to the default Wi-Fi network (usually labeled on the router).
- Access the router’s web interface by entering the default IP address (often
192.168.1.1) into your web browser. - Log in using the default username and password (usually found on a sticker on the router).
- Set up your Wi-Fi network name (SSID) and password again.
- Reconnect Devices:
- Reconnect all your devices to the newly configured Wi-Fi network.
If you encounter any issues or need further assistance, you can contact Verizon Fios customer support for help.
When to Reset Your Verizon Router
You may need to reset your Verizon router if you experience persistent connectivity issues, slow internet speeds, or configuration problems that cannot be resolved through other troubleshooting methods. Before performing a hard reset, consider trying a soft reset to see if it resolves the issue. If not, a hard reset may be necessary to restore your router to its default state.
By following these steps, you can reset your Verizon router effectively to address various network issues and ensure a reliable internet connection for your home or business.
Persistent Connectivity Issues
If you’re experiencing frequent disconnections, dropped connections, or intermittent connectivity problems with your Verizon router, resetting it may help restore a stable connection. Connectivity issues can be caused by various factors, including network congestion, signal interference, or router malfunctions. If other troubleshooting methods fail to resolve the issue, resetting your router can often provide a quick solution.
Slow Internet Speeds
Slow internet speeds can significantly impact your online experience, causing frustration and hindering productivity. If you notice a significant decrease in internet speed despite having a strong signal and subscription plan, it may be time to reset your Verizon router. Resetting the router can help clear temporary congestion, refresh the network connection, and improve overall speed and performance.
Configuration Problems
Configuration problems, such as incorrect IP settings, DNS issues, or port forwarding errors, can also necessitate a reset of your Verizon router. If you’ve made changes to your router’s settings that have resulted in unintended consequences or if you’re experiencing compatibility issues with certain devices, resetting the router to its default settings can often resolve these problems and restore functionality.
Before Performing a Reset
Before performing a reset on your Verizon router, it’s essential to consider other troubleshooting steps and determine whether a reset is truly necessary. Try power cycling the router by unplugging it from the power source for a few minutes and then plugging it back in. Additionally, ensure that all cables are securely connected, and check for any firmware updates or software patches that may address known issues.
Tips for a Successful Reset
Resetting your Verizon router can help resolve connectivity issues and improve network performance. Here are some tips to ensure a smooth and successful process when learning how to reset Verizon router.
Prepare Your Network
Before resetting, prepare your network:
- Power off all connected devices.
- This prevents conflicts or disruptions during the reset process.
- Allows the router to restart cleanly without interference.
Follow Correct Reset Procedure
Ensure you follow the correct reset procedure for your specific router model:
- Refer to the manufacturer’s instructions.
- Check online resources for guidance.
- Different models may have slightly different methods.
Backup Custom Settings
If you’ve made custom settings to your Verizon router, back them up before resetting:
- Port forwarding rules
- Network preferences
- This allows you to easily restore your settings after the reset.
Use Soft Reset First
Whenever possible, try a soft reset before a hard reset:
- Restart the router through its settings interface.
- Power cycle the router without erasing custom settings.
- This can resolve minor connectivity issues without a full reset.
Patience is Key
During the reset process, be patient:
- Allow sufficient time for the reset to complete.
- Avoid interrupting or powering off the router prematurely.
- Incomplete resets can damage the device or cause further issues.
By following these tips, you can successfully reset your Verizon router and maintain a stable and efficient network.
Conclusion: Get Your Verizon Router Back on Track
In conclusion, resetting your Verizon router can be a highly effective solution for troubleshooting various connectivity issues and restoring optimal performance to your home or business network. By following the steps outlined in this guide, you can address persistent connectivity problems, resolve slow internet speeds, and restore default settings if you’re facing configuration issues.
Remember to consider performing a soft reset before resorting to a hard reset, as it can often resolve minor issues without erasing any custom settings or configurations. Additionally, be sure to follow the correct reset procedure provided by Verizon for your specific router model to avoid potential complications.
Backing up any custom settings or configurations before performing a reset can save you time and effort in reconfiguring your network afterward. Patience is key during the reset process, so allow the router sufficient time to complete the reset procedure without interruption.
By adhering to these tips and guidelines, you can effectively reset your Verizon router and get your network back on track, ensuring a reliable internet connection and optimal performance for all your connected devices. If you encounter any difficulties or require further assistance, don’t hesitate to reach out to Verizon support for expert guidance and support.
Start your journey with us
From endless options to tailored solutions, we're here to help you every step of the way.

is a skilled Web Developer and Designer. He builds and designs websites that focus on best UI/UX practices. Justin is also a Verizon Product Expert at Victra, helping customers with Verizon products and services. His mix of design, coding, product, and general knowledge makes him a valuable and knowledgeable team member.