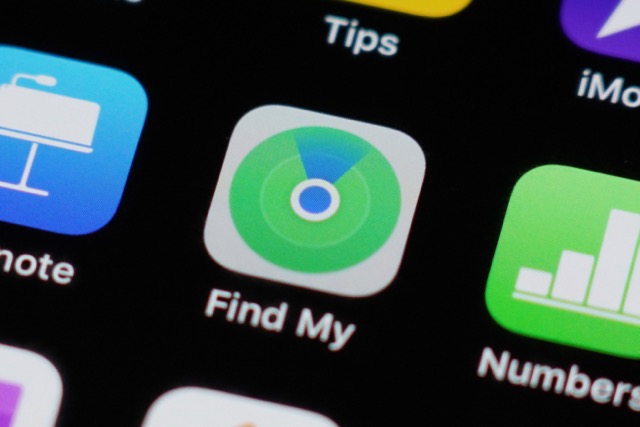Table of Contents
What is Location Sharing on iPhone?
Location sharing on an iPhone allows users to share their real-time location with others using built-in apps and services like iMessage, Find My, and third-party apps like Google Maps. This feature leverages the iPhone’s GPS and internet connection to provide accurate and live updates on your whereabouts.
When you use location sharing, you can select specific contacts and choose how long they have access to your location, whether for a short time or indefinitely. This is especially useful for coordinating meetups, ensuring safety during travel, or letting family know where you are in emergencies.
Why Sharing Location is Important
Location sharing on iPhone is a powerful feature that provides safety, convenience, and seamless coordination. Whether you’re traveling, meeting friends, or in an emergency, knowing how to share location on iPhone can be invaluable. Here’s why it matters:
- Safety
Sharing your location can enhance your personal safety:
- Emergencies: In case of accidents or getting lost, sharing your live location allows trusted contacts to assist you or alert authorities.
- Check-ins: You can let loved ones know you’ve arrived safely at your destination without the need for constant messages or calls.
- Convenience
Instead of giving complicated directions, location sharing simplifies coordination:
- Meetups: Whether you’re at a crowded event or in a new city, sharing your location allows others to find you without hassle.
- Real-time updates: As your location changes, friends and family can see it in real time, eliminating the need for constant status updates.
- Coordination
Location sharing makes group plans much easier:
- Family trips: Keep track of where everyone is, especially in busy or unfamiliar areas.
- Friends: Quickly find each other without getting lost during events or activities.
Methods for Sharing Location on iPhone
There are several ways to share your location on an iPhone, depending on the apps you prefer and how long you want others to have access to your location. Here’s a quick guide on how to share location on iPhone using different methods.
- iMessage
iMessage makes it simple to share your location with anyone you’re chatting with. Here’s how:
- Open a conversation with the contact.
- Tap their name at the top of the screen.
- Select Share My Location.
- Choose the duration:
- One hour
- Until the end of the day
- Indefinitely
- Find My App
The Find My app is ideal for sharing your location with family and friends, especially if you want to track multiple people in one place.
- Open the Find My app.
- Tap the People tab at the bottom.
- Select Share My Location.
- Enter the contact’s name or phone number.
- Choose the time period for location sharing.
- Google Maps
If you’re using Google Maps, you can share your live location across different platforms:
- Open Google Maps.
- Tap your profile picture, then select Location Sharing.
- Choose to share with a contact or generate a link.
- Set the duration for location sharing.
Managing Location Sharing
When deciding how to share location on iPhone, always review your settings. You can manage who has access to your location through Settings > Privacy > Location Services to ensure you only share your location when necessary.
How to Stop Sharing Your Location
Sharing your location can be useful, but there are times when you may want to stop sharing it for privacy reasons. Whether you’ve been sharing your location with friends, family, or through apps, it’s easy to control when and with whom your location is visible.
Steps to Stop Sharing Your Location on iPhone
- Open the Settings App
- Start by launching the “Settings” app on your iPhone.
- Go to Privacy Settings
- Scroll down and tap on “Privacy.”
- From there, select “Location Services.”
- Disable Location Sharing
- To completely stop sharing your location, toggle off “Location Services.” This disables all location services for apps and people.
- Alternatively, tap on “Share My Location” and turn off the “Share My Location” option to stop sharing it specifically with contacts.
- Turn Off Location Sharing in Messages
- Open the Messages app, select the conversation where you’re sharing your location.
- Tap on the contact’s name at the top, then select “Stop Sharing My Location.”
- Disable Location Sharing in Find My
- Open the “Find My” app.
- Tap on the “Me” tab and toggle off “Share My Location.”
Managing Location Sharing for Specific Apps
If you’re looking to stop sharing your location with certain apps without disabling location services entirely, you can:
- Go back to Settings > Privacy > Location Services.
- Scroll down to find a list of apps. For each app, you can choose Never, Ask Next Time, or While Using the App to manage location sharing on a case-by-case basis.
Temporarily Stopping Location Sharing
In some cases, you may only want to stop sharing your location temporarily. You can do this by enabling Airplane Mode or disabling Wi-Fi and Cellular Data, which will prevent location updates from being sent until the connection is restored.
“You can easily manage how and when to share your location to ensure your privacy without completely disabling features like ‘Find My iPhone’ or location-based app services.”
Why You Might Want to Stop Sharing Your Location
- Privacy: Keeping your location private can prevent unwanted tracking.
- Battery Conservation: Disabling location services can save battery life.
- Limited Sharing: Sometimes, you may only want to share your location temporarily and disable it after a certain period.
Tips for Managing Location Sharing Settings
Location sharing offers convenience for apps and services, but managing these settings effectively is key to balancing privacy and functionality. Whether you’re trying to figure out how to share location on iPhone or looking to fine-tune your settings, here are some tips to help you take control.
- Review Location Permissions Regularly
- Go to Settings > Privacy > Location Services to see which apps have access to your location.
- For each app, decide if it should have location access Always, While Using the App, or Never. This allows you to control which apps can track you in real time.
- Use “Share My Location” Wisely
- Find My app allows you to share your location with friends and family. To manage this, open the app, tap the Me tab, and toggle on or off the “Share My Location” feature.
- If you want to limit how long your location is visible, you can share it temporarily for a set amount of time.
- Enable “Ask Next Time”
- For apps you don’t use often, consider setting them to Ask Next Time. This gives you the choice to allow or deny location access each time the app is used.
- You can enable this option in Settings > Privacy > Location Services, and then select the app.
- Customize Location Sharing for Specific Contacts
- You can share your location with specific contacts through the Messages app by tapping on their name and selecting Share My Location. To stop sharing, tap Stop Sharing My Location.
- This makes it easy to manage who has access to your whereabouts without disabling it entirely.
- Limit Background Location Tracking
- Some apps track your location even when you’re not actively using them. To stop this, go to Settings > Privacy > Location Services, and set the app’s permission to While Using the App.
- This ensures apps only access your location when you’re interacting with them.
- Disable Location-Based Services You Don’t Need
- In Settings > Privacy > Location Services > System Services, you’ll find settings like Location-Based Ads, Location-Based Suggestions, and Significant Locations. Turn off those you don’t find useful to improve privacy and save battery life.
“Maintaining control over your location sharing is important for privacy and battery efficiency. Regularly reviewing these settings can help you achieve the right balance.”
- Check App Store Privacy Labels
- The App Store provides privacy labels that detail how apps use your data, including location. Before downloading new apps, review these labels to see if location tracking is necessary.
is a skilled Web Developer and Designer. He builds and designs websites that focus on best UI/UX practices. Justin is also a Verizon Product Expert at Victra, helping customers with Verizon products and services. His mix of design, coding, product, and general knowledge makes him a valuable and knowledgeable team member.